
In this tutorial, we will setup the Android SDK and JDK in Unity to be able to build an APK file.
Overview
The Unity version used in this tutorial is 2017.3.1f1. The version has nothing to do with the tutorial. The SDK steps are the same in all Unity versions. We will first download the Android SDK and JDK then we will set things up in Unity and build for Android.
Downloading the Android SDK
An SDK stands for Software Development Kit.
"SDK is typically a set of software development tools that allow the creation of applications for a certain software package" -Wikipedia
If it's your first time installing Unity or you have never set the SDK and JDK then
- Go to Edit>Preferences..
- External Tools and scroll down to SDK and JDK. The NDK isn't needed to build for Android.
- Press the Download button in front of the SDK
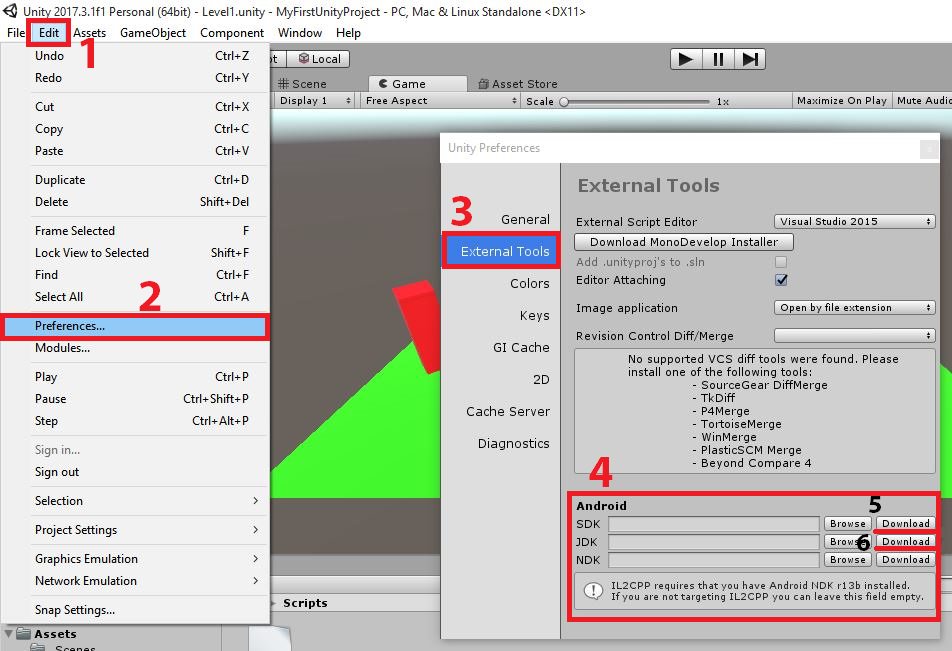 Unity External Tools
Unity External Tools
After pressing the download button, you are moved to the Android Studio download page.
It is not ideal to download a total of around 2GB of Android Studio when you are not going to use it. We only need the SDK Tools that can be found at the bottom of the screen.
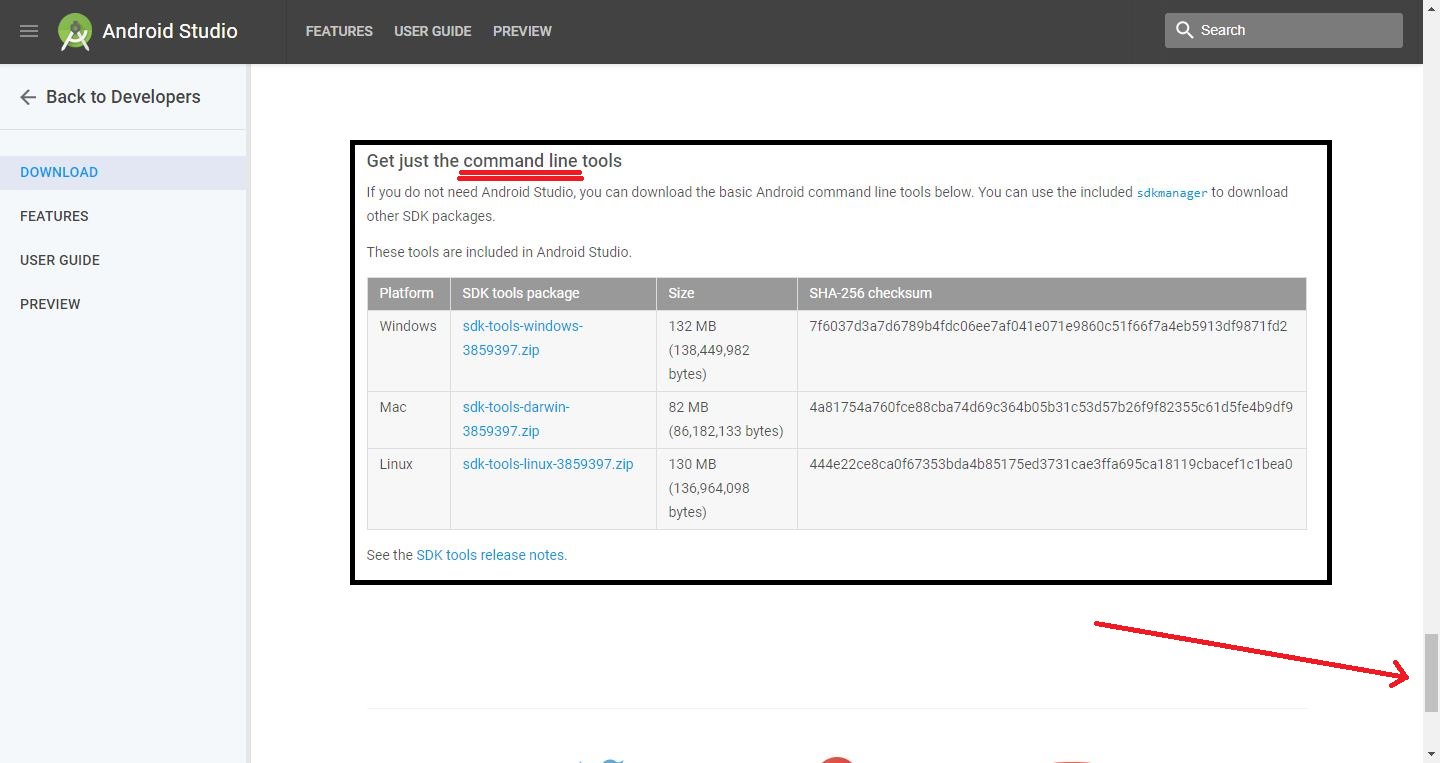 Android Studio SDK command line tools
Android Studio SDK command line tools
We won't download this either. As it clearly says, command line tools. The previous versions of the SDK platform tools included the SDK Manager.exe we will see shortly. The current updated versions work with command line which I have tried using but failed. Since time is really important, then I looked for alternatives to download the older version which has the SDK Manager then update it. In case you are a fan of command lines, check this link
Here is the stackoverflow link. In the first answer, download the one that says r24.4.1 for windows.
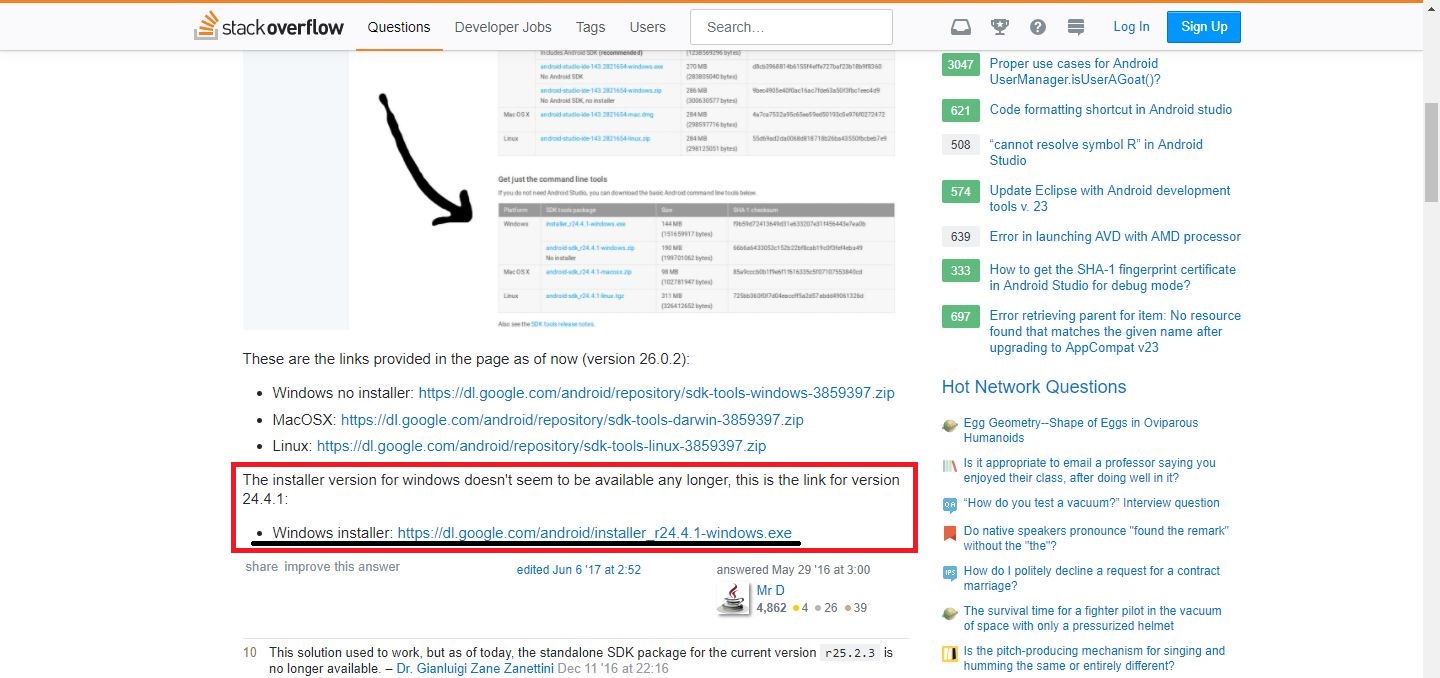 Older SDK version r24
Older SDK version r24
Specify the install location wherever you want and after everything is completed, you will have something that looks like this. I have made my installation location in ProgramFiles>Android>android-sdk
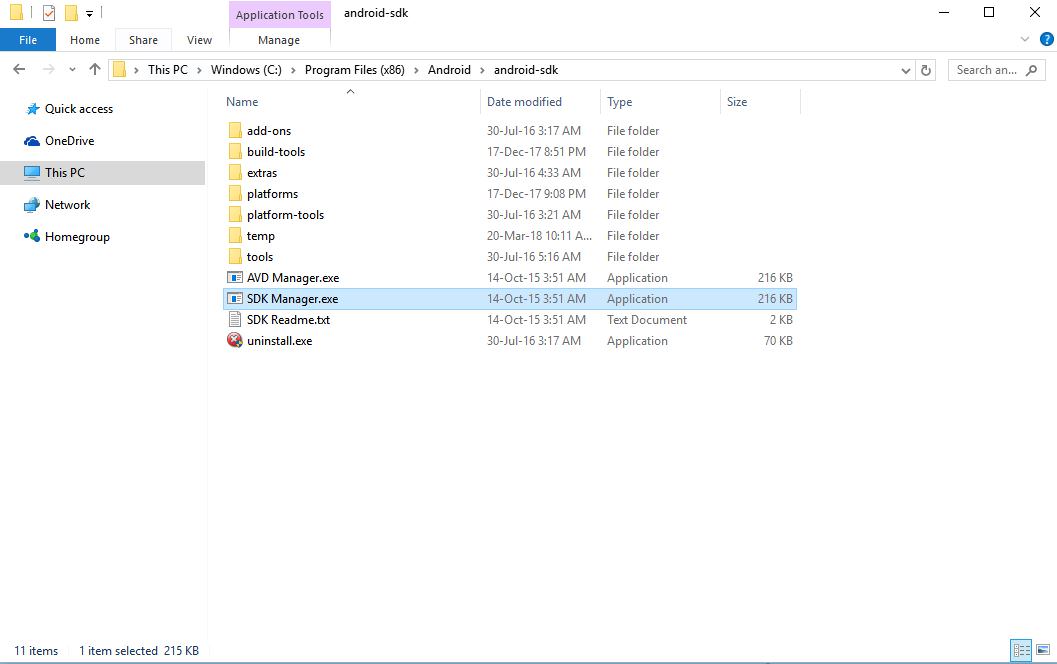 SDK installed
SDK installed
Now open the SDK manager and let's update it and hopefully you will see something like this. Notice the SDK is clearly visible here as we will use this in Unity later.
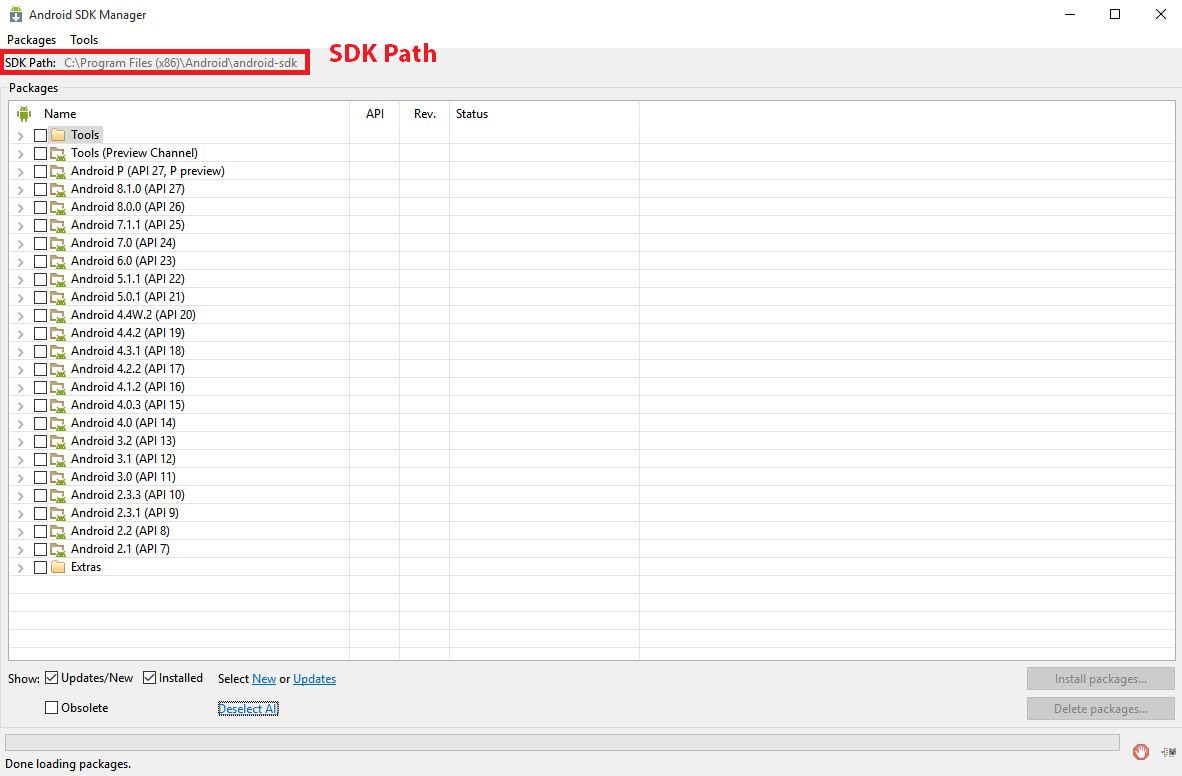 SDK installed
SDK installed
We are not going to download everything. Here is the list of things to download/update:
-
From Tools (Simply the first 3)
- Android SDK Tools
- Android SDK Platform-Tools
- Android SDK Build-Tools (The latest one available)
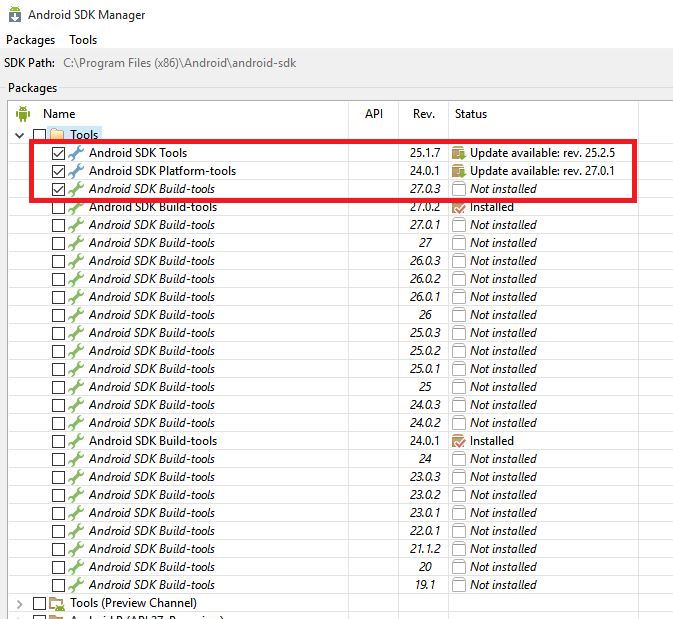
You can clearly see in the screenshot that I need to update my stuff.
-
Only one SDK Platform is enough. I downloaded the latest right now which is API 27, Android 8.1.0. You can't build higher than the highest API installed. With Android 8.1 installed, you can build for Android 5 and any other version. But if you installed Android 6.0 for example, you won't be able to build for higher Android versions.
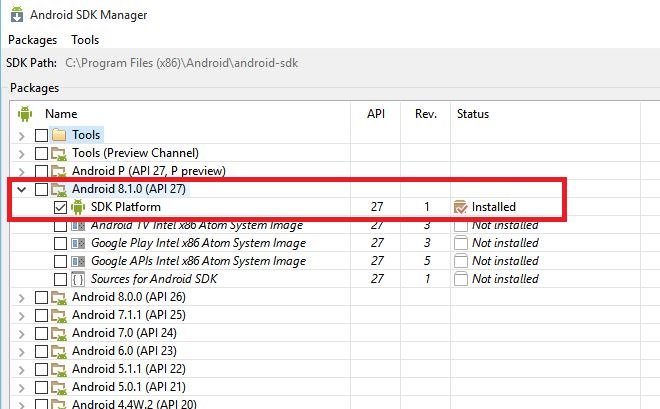 One latest SDK Platform
One latest SDK Platform -
Finally, from Extras
- Google Play Services (If you want to publish on the play store)
- Google Repositories (If you want to publish on the play store)
- Google USB drivers.
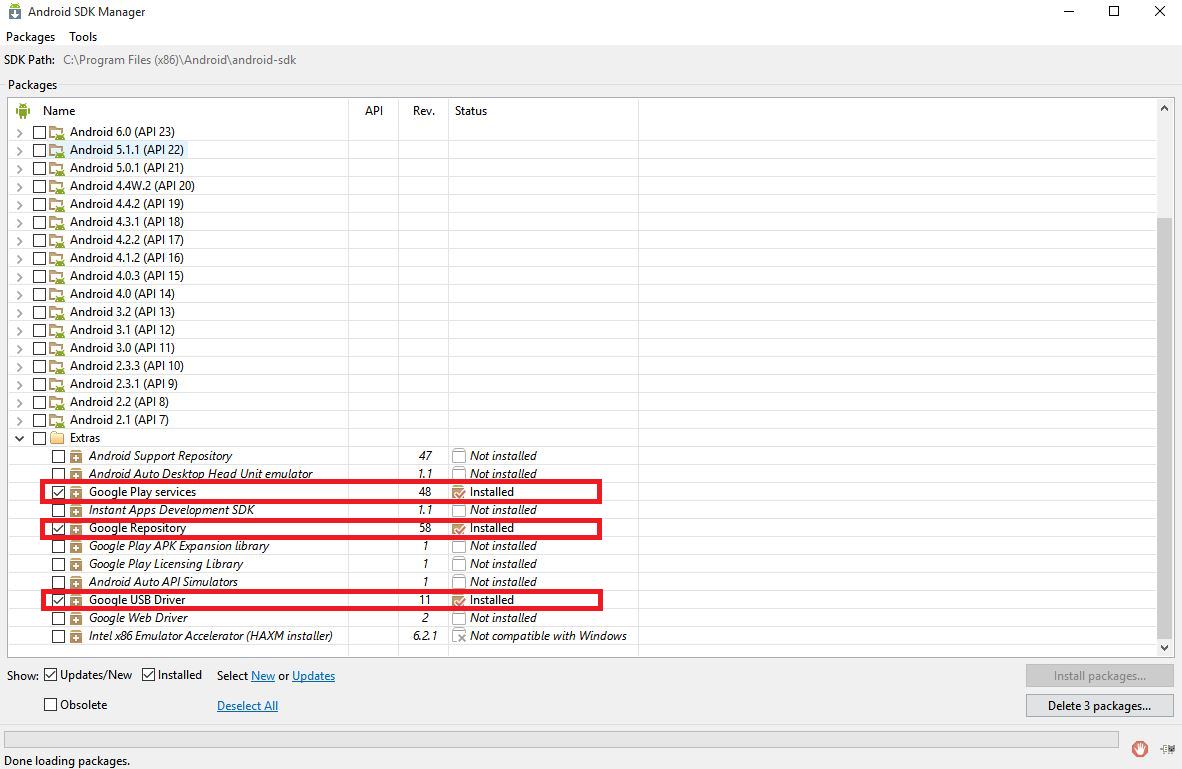 Extras
Extras
Installing JDK
Click the download button that was beside the SDK download button inside External Tools.
From my experience, right now, there are some issues with JDK 10 and JDK 9, So I recommend using JDK 8.
Go to the download page and select the JDK 8 or simply visit this link
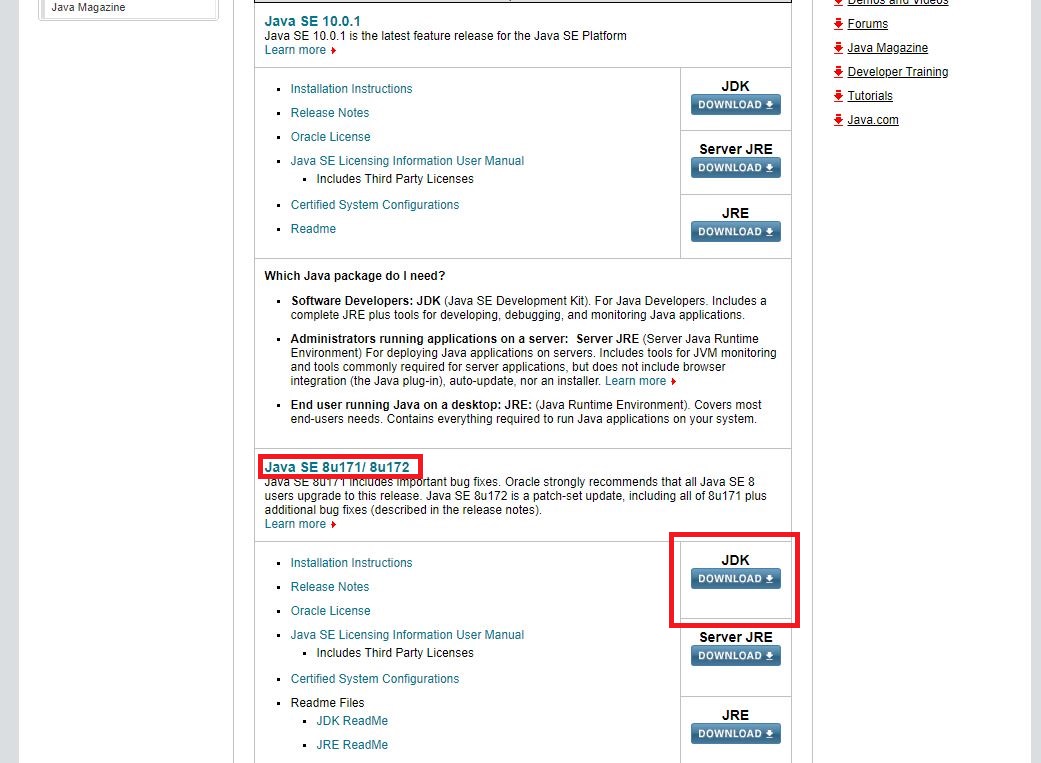 JDK Download Page
JDK Download Page
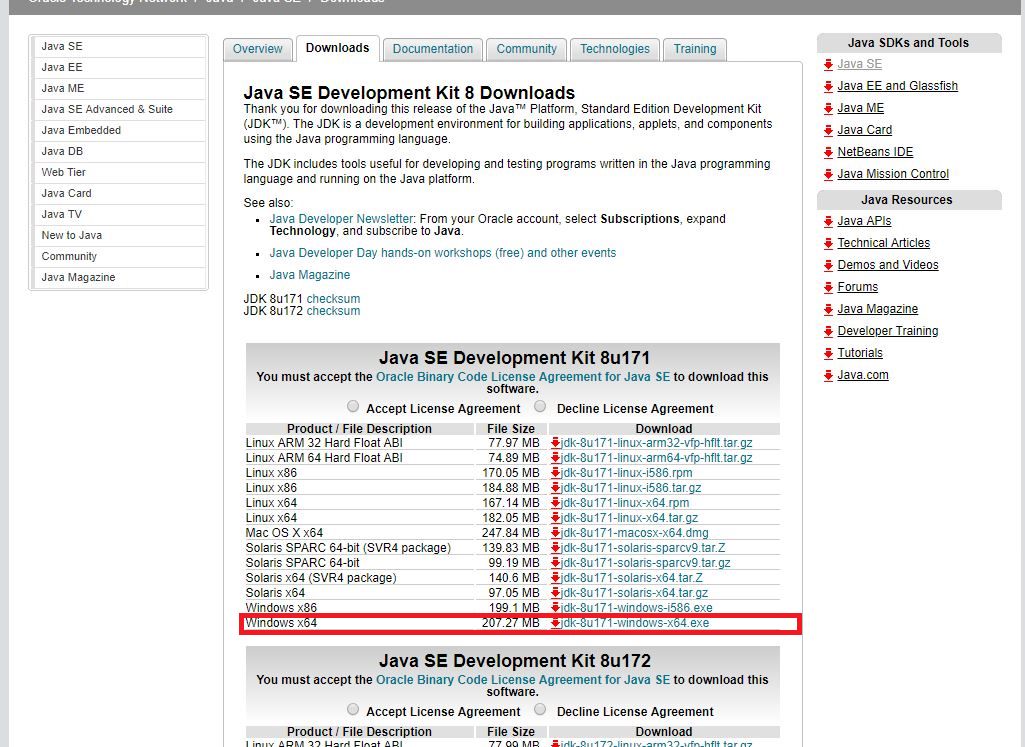 JDK 8
JDK 8
Download the executables and simply install them like any other application.
Setup in Unity
After installing the SDK and JDK, we need to let Unity know where are they by adding the path to External Tools we opened before.
You can get the SDK path from the SDK Manager as discussed earlier and the JDK is usually located in C:\Program Files\Java\jdk1.X.X_XXX if you didn't change any defaults where X is the version.

External Tools
Build the APK
To build and test it on your Android device,
- Go to the Build Setting
- Select Android and then Switch Platform
- After the switch is completed, Press the Build button.
- Create a new folder named Build and choose a name for your APK
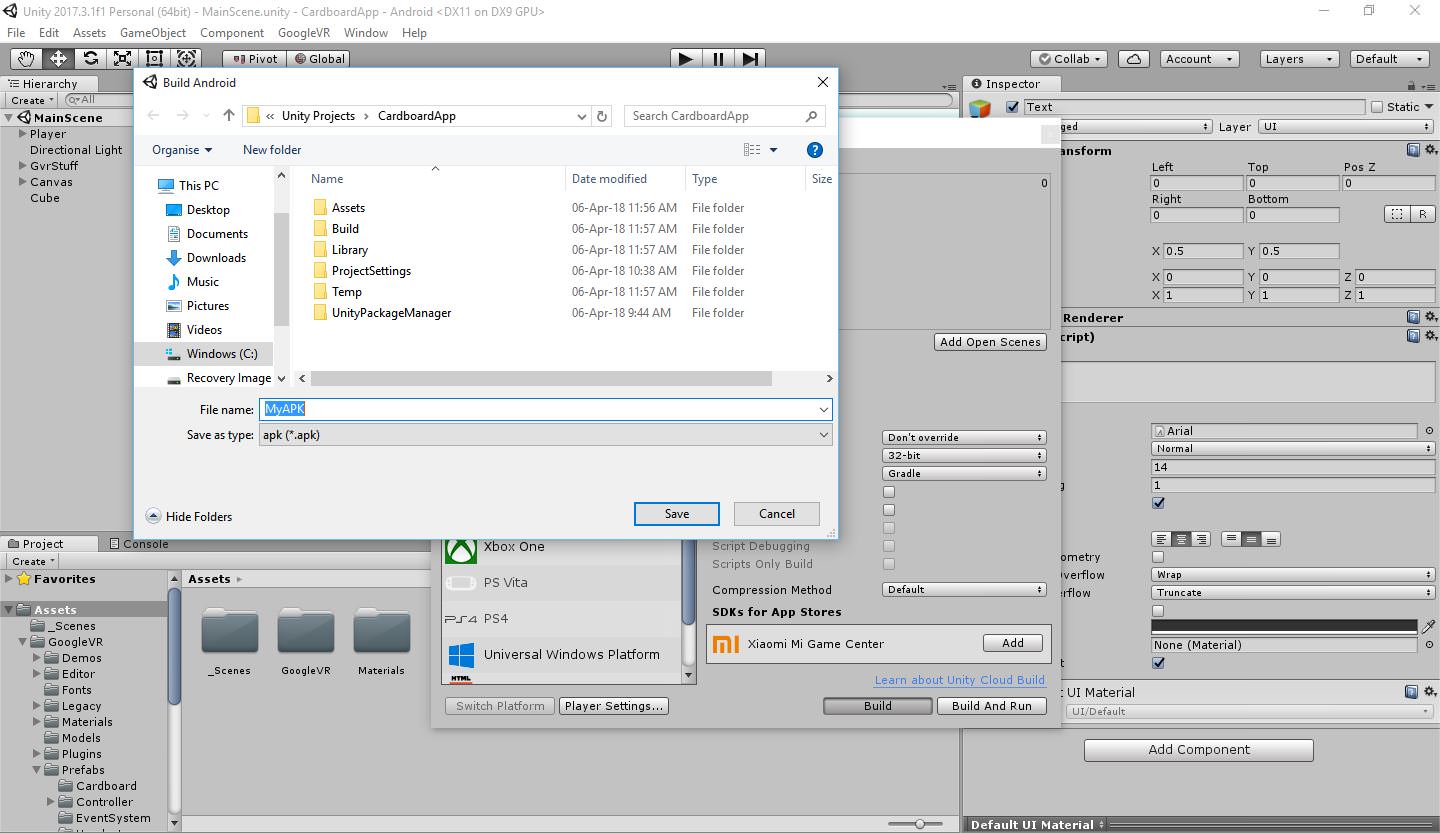 Build
Build
For your information, the name that will appear when you install the app on your phone won't be the APK name. It will be the name set in the Player Settings
 APK Name
APK Name
Summary
We downloaded both the SDK and JKD and set them up in Unity and finally built the project.
Reference
- Android Studio and SDK Tools
- StackOverflow Answer regarding SDK Manager.exe
- SDK tools command line by Android Studio
- JDK 8