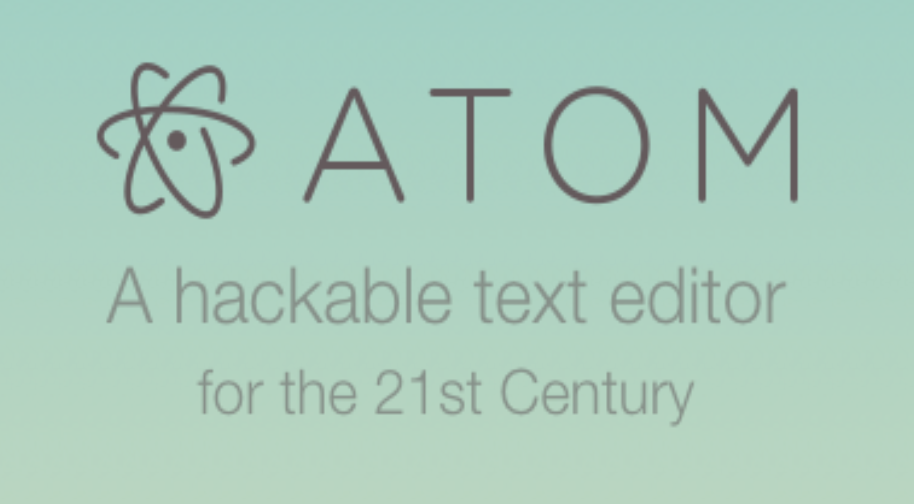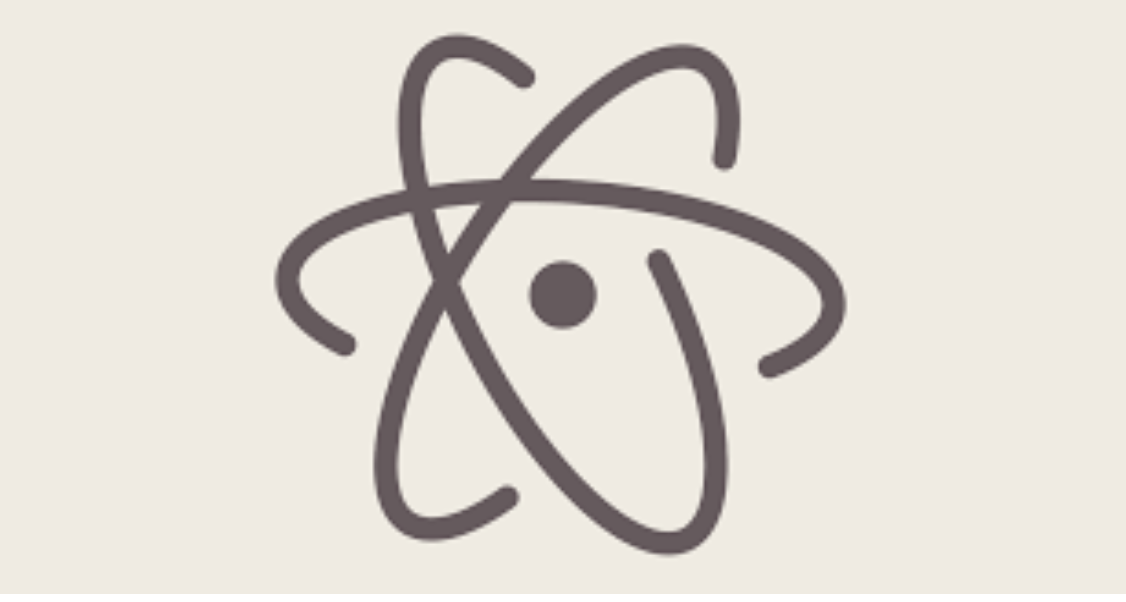
There are a lot of text editors out there; why should you spend your time learning about and using Atom?
Editors like Sublime and TextMate offer convenience but only limited extensibility.
On the other end of the spectrum, Emacs and Vim offer extreme flexibility, but they aren't very approachable and can only be customized with special-purpose scripting languages.
We think we can do better.
Our goal is a zero-compromise combination of hackability and usability
An editor that will be welcoming to an elementary school student on their first day learning to code, but also a tool they won't outgrow as they develop into seasoned hackers.
As we've used Atom to build Atom, what began as an experiment has gradually matured into a tool we can't live without?
On the surface, Atom is the modern desktop text editor you've come to expect.
Pop the hood, however, and you'll discover a system begging to be hacked on.
We see Atom as a perfect complement to GitHub's primary mission of building better software by working together.
Atom is a long-term investment, and GitHub will continue to support its development with a dedicated team going forward.
But we also know that we can't achieve our vision for Atom alone.
As Emacs and Vim have demonstrated over the past three decades, if you want to build a thriving, long-lasting community around a text editor, it has to be open source.
Installing ATOM
For Windows:
Atom is available with a Windows installer that can be downloaded from https://atom.io or from the Atom releases page named AtomSetup.exe.
This setup program will install Atom, add the atom and apm commands to your PATH, and create shortcuts on the desktop and in the start menu.
The context menu Open with Atom in File Explorer, and the option to make Atom available for file association using Open with..., is controlled by the System Settings panel as seen above.
With Atom open, click on File > Settings, and then the System tab on the left.
Check the boxes next to Show in file context menus, as well as Show in folder context menus. And you’re all set.
Portable Mode
Atom stores configuration and state in a .atom directory usually located in your home directory (%userprofile% on Windows).
You can however run Atom in portable mode where both the app and the configuration are stored together such as on a removable storage device.
To setup Atom in portable mode download the zip/tar.gz package for your system and extract it to your removable storage.
Then create a .atom directory alongside the directory that contains atom.exe, for example:
e:\atom-1.14\atom.exe
e:\.atom
Portable Notes
The .atom directory must be writeable.
You can move an existing .atom directory to your portable device.
Atom can also store its Electron user data in your .atom directory - just create a subdirectory called electronUserData inside .atom.
Alternatively you can set the ATOM_HOME environment variable to point wherever you want (you can write a .sh or .cmd script to temporarily set it and launch it from that)
Portable mode installations will not automatically update.
Proxy and Firewall Settings
Behind a Firewall?
If you are behind a firewall and seeing SSL errors when installing packages you can disable strict SSL by running:
apm config set strict-ssl false
Using a Proxy?
If you are using a HTTP(S) proxy you can configure apm to use it by running:
apm config set https-proxy YOUR_PROXY_ADDRESS
You can run apm config get https-proxy to verify it has been set correctly.
For Linux:
Open terminal (Ctrl+Alt+T) and run the command:
sudo add-apt-repository ppa:webupd8team/atom
Type in password when it prompts and hit Enter.
Update system package index and install the text editor via command:
sudo apt update;
sudo apt install atom
Once Atom is installed and a new release is out in future, you can simply upgrade the editor by running regular system updates via Software Updater utility.
Atom Packages
Like many parts of Atom, the Tree View is not built directly into the editor, but is its own standalone package that is shipped with Atom by default.
Packages that are bundled with Atom are referred to as Core packages.
Ones that aren't bundled with Atom are referred to as Community packages.
This is one of the interesting things about Atom.
Many of its core features are actually just packages implemented the same way you would implement any other functionality.
This means that if you don't like the Tree View for example, you could write your own implementation of that functionality and replace it entirely.
Moving in Atom
While it's pretty easy to move around Atom by clicking with the mouse or using the arrow keys, there are some keybindings that may help you keep your hands on the keyboard and navigate around a little faster.
Atom has support for all the standard Windows cursor movement key combinations.
To go up, down, left or right a single character you can use the arrow keys.
In addition to single character movement, there are a number of other movement keybindings:
Ctrl+Left- Move to the beginning of wordCtrl+Right- Move to the end of wordHome- Move to the first character of the current lineEnd- Move to the end of the lineCtrl+Home- Move to the top of the fileCtrl+End- Move to the bottom of the file
You can also move directly to a specific line (and column) number with Ctrl+G.
This will bring up a dialog that asks which line you would like to jump to.
You can also use the row:columnsyntax to jump to a character in that line as well.
Bookmarks
Atom also has a great way to bookmark specific lines in your project so you can jump back to them quickly.
If you press Alt+Ctrl+F2, Atom will toggle a "bookmark" on the current line.
You can set these throughout your project and use them to quickly find and jump to important lines of your project if you hit F2.
Atom will jump to the next bookmark in the file you currently have focused.
If you use Shift+F2 it will cycle backwards through them instead.
You can also see a list of all your project's current bookmarks and quickly filter them and jump to any of them by hitting Ctrl+F2.